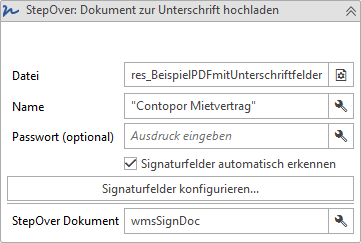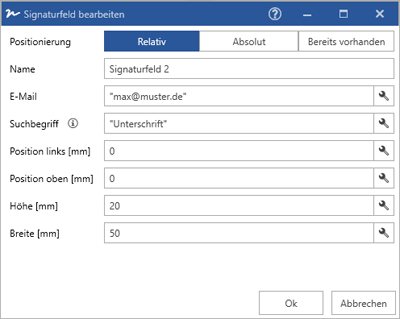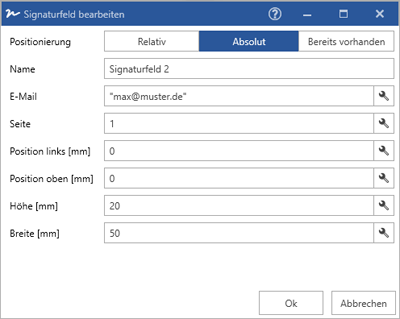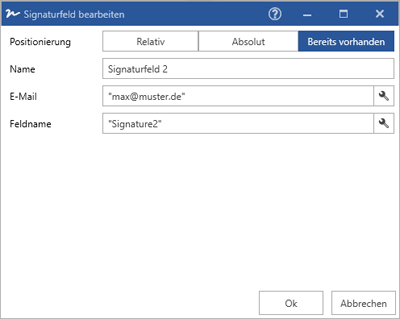StepOver: Dokument zum Unterschreiben hochladen
WMS 2021 (1.1.2)
Hier finden Sie eine detaillierte Beschreibung der StepOver Anwendung:
StepOver - webSignatureOffice Benutzerhandbuch
Lädt ein Dokument zur Unterschrift an den StepOver-Server hoch. Die Unterschriftenfelder werden dabei automatisch aus den entsprechenden Feldern des hochgeladenen PDFs erstellt.
PDF Signaturfelder
Alle bereits auf dem dem PDF-Dokument existierenden Signaturfelder (die z.B. mit Adobe Acrobat aufgebracht wurden) können ohne zusätzliche Konfiguration unterschrieben werden.
Wenn keine Signaturfelder auf dem PDF vorhanden sind, können Sie mit der Aktivität Signaturfelder aufbringen.
Eigenschaften
Eingabe
| Name | Beschreibung | Datentyp | Erforderlich |
|---|---|---|---|
| Datei | Datei, die hochgeladen werden soll. Es ist entweder eine Ressource anzugeben oder ein Verzeichnis + Dateiname | ||
| Ressource | Zuordnung einer Ressource | WmsResourceMapping | |
| Verzeichnis | Verzeichnis, in dem die PDF-Datei liegt | String | |
| Dateiname | Name der Datei | String | |
| Name | Name des Dokuments auf dem StepOver-Server. Wenn leer, wird automatisch der Name der angegebenen Datei verwendet | String | |
| Passwort (optional) | Eingabe eines Passworts für das Dokument. Wir empfehlen, ein Passwort zu vergeben, um unbefugten Zugriff auf das Dokument zu erschweren. Bitte beachten Sie: Das Passwort gilt für alle Zugriffe auf das Dokument über das Workflow-Portal und die webSignatureOffice-Oberfläche (z.B. beim Öffnen eines Links zum Unterschreiben des Dokuments). | WmsPassword | |
| Signaturfelder automatisch erkennen | Wenn diese Option ausgewählt ist, werden Signaturfelder, die bereits auf dem PDF-Dokument existieren, automatisch erkannt und zusätzlich zu selbst konfigurierten Signaturfeldern zum Unterschreiben zur Verfügung gestellt. Wenn die Option nicht ausgewählt ist, werden nur selbst konfigurierte Signaturfelder verwendet. Dann muss mindestens ein Signaturfeld konfiguriert werden. PDF Signaturfelder teilweise verwenden Vorgehen, um nur einen Teil der bereits auf dem PDF existierenden Signaturfelder zu verwenden:
| Boolean | |
| Signaturfelder konfigurieren | Signaturfelder, die Sie aufbringen können, wenn keine Signaturfelder auf dem Dokumentvorhanden sind oder wenn Sie zusätzliche wünschen. Die Felder werden ausgebracht, sobald die Aktivität ausgeführt wird. | Konfigurierbar im Dialog |
Ausgabe
| Name | Beschreibung | Datentyp | Erforderlich |
|---|---|---|---|
| StepOver Dokument | Dokument vom Typ WmsSignDocument mit ID und Status des hochgeladenen Dokuments bei StepOver | WmsSignDocument |
Variablen
| Name | Beschreibung | Datentyp |
|---|---|---|
| wmsSignDoc | Das Dokument, das hochgeladen wurde. Es enthält den Namen, den Status (new) und eine eindeutige Id, die in anderen StepOver-Aktivitäten angegeben werden muss. | WmsSignDocument |
Fehlermeldungen
| Beschreibung | Fehlercode | Datentyp |
|---|---|---|
| Die Datei existiert nicht. | 11101: EActivityMsgCode.File_NotExists | |
| Bei der angegebenen Datei handelt es sich um kein gültiges PDF-Dokument (Datei beginnt nicht mit '%PDF-'). | 14013: EActivityMsgCode.Pdf_Err_NoPdf | |
| Auf dem PDF sind keine Signaturfelder vorhanden. |
Signaturfelder aufbringen
Mit der Schaltfläche "Signaturfelder hinzufügen..." öffnet sich ein Fenster, in dem Sie über das "+" neue Signaturfelder hinzufügen können.
Sie haben die Möglichkeit ein Signaturfeld absolut (mit Koordinaten) oder relativ (über einen Suchtext) zu positionieren. Außerdem können alle selbst platzierten oder bereits vorhandene Signaturfelder um die E-Mail-Adresse des Unterzeichners ergänzt werden, um eine automatische Signatureinladung zu versenden.
Je Art der Positionierung stehen Ihnen folgende Einstellungen zur Verfügung:
| Positionierung | Name | Beschreibung |
|---|---|---|
| - | Name | Name für das Signaturfeld (hat keine Bedeutung im Unterschriftenvorgang) |
(optional) E-Mail des Unterzeichners. An die angegebene Adresse wird von StepOver automatisch eine E-Mail mit einer Signatureinladung geschickt. Der Unterzeichner kann dann nur das ihm zugeordnete Feld unterschreiben. E-Mail-Versand Falls dieselbe E-Mail-Adresse für mehrere Unterschriftenfelder verwendet wird, erhält der Unterzeichner nur eine E-Mail - nicht mehrere. Über den Link in dieser E-Mail können alle Unterschriftenfelder, die der E-Mail-Adresse zugeordnet sind, unterzeichnet werden. | ||
| Breite | Breite des Feldes in mm (Standard: 50 mm) - bei absolut oder relativ positionierten Feldern | |
| Höhe | Höhe des Feldes in mm (Standard: 20 mm) - bei absolut oder relativ positionierten Feldern | |
| Relativ | Suchtext | Text, nach dem gesucht wird, um relativ dazu Signaturfelder aufzubringen. Mehrere Suchtreffer Es wird für jeden Suchtreffer ein Feld aufgebracht. |
| Position links [mm] | Abstand des Feldes zur linken Seite des gefundenen Textes in mm. Wollen Sie das Feld recht des Textes platzieren, geben sie eine negative Zahl ein. | |
| Position oben [mm] | Abstand des Feldes zum gefundenen Textes in mm Wollen Sie das Feld über dem Textes platzieren, geben sie eine negative Zahl ein. | |
| Absolut | Seite | Seite, auf der das Feld aufgebracht werden soll. Mit -1 können Sie die letzte, mit -2 die vorletzte Seite usw. auswählen. |
| Position links [mm] | Abstand des Feldes zur linken Seite des PDF-Dokuments in mm | |
| Position oben [mm] | Abstand des Feldes zur oberen Seite des PDF-Dokuments in mm | |
| Bereits vorhanden | Feldname | Vollständiger Name des bereits vorhandenen Signaturfelds im PDF. Der Feldname muss genau mit dem Namen des Signaturfeldes im PDF übereinstimmen! |
PDF Forumularfelder
Wenn auf dem PDF bereits Formularfelder vom Typ "Signatur" vorhanden sind, müssen Sie keine zusätzlichen Felder aufbringen.