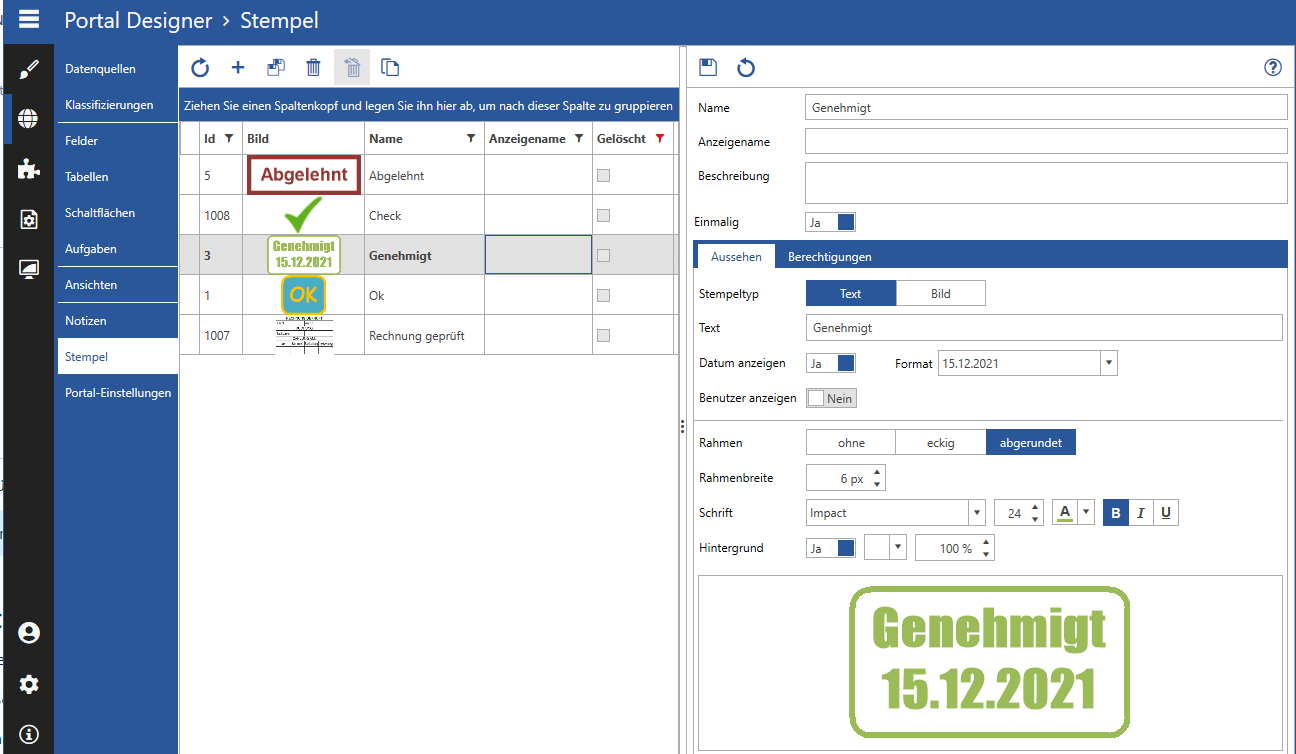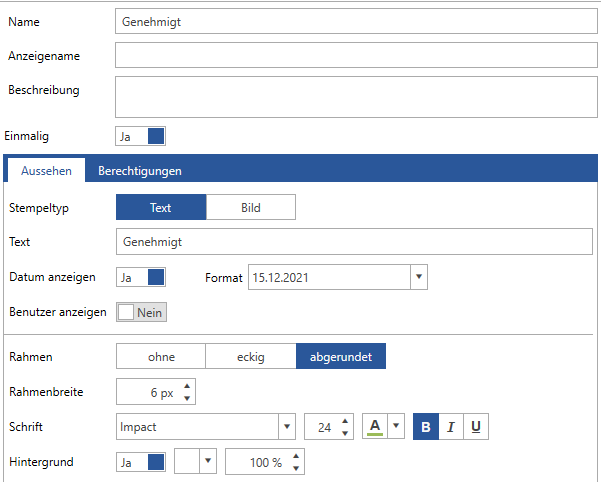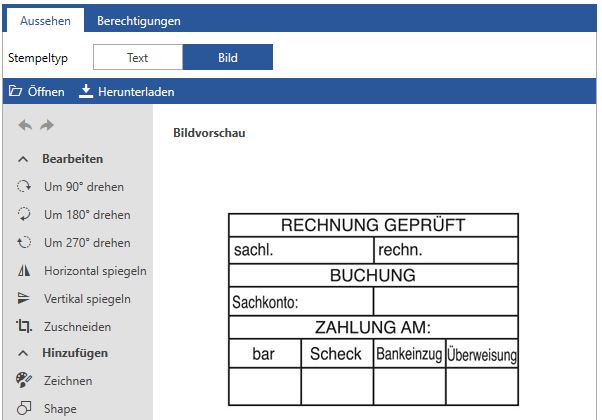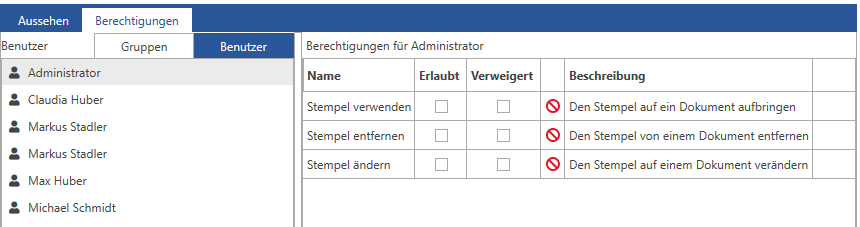| Status | ||||
|---|---|---|---|---|
|
Im Stempelmenü können Sie Stempel für Dokumente erstellen und bearbeiten. In Portalaufgaben können Aufgabenbearbeiter diese Stempel auf PDF-Dokumente aufbringen.
| Info |
|---|
Das Aufbringen von Stempeln wird nur für PDF-Dokument (aus dem WMS der DMS) unterstützt. Hinweise dazu finden sie auf dieser Seite unter Best-Practice. |
Übersicht
Auf der linken Seite sehen Sie alle nicht gelöschten Stempel. Gelöschte Einträge können Sie einblenden, wenn die den Filter der Gelöscht-Spalte ändern.
Mittels der "+" Schaltfläche können Sie eine neue Stempel-Definition hinzufügen.
Sobald Sie einen Stempel auswählen oder erstellen, können Sie ihn auf der rechten bearbeiten. Sie können zwischen den Einträgen wechseln, ohne zu speichern zu müssen. Die geänderten Einträge werden in der Übersicht hervorgehoben. Sobald Sie das Menü verlassen oder das Workflow Studio schließen und noch ungespeicherte Änderungen vorhanden sind, werden Sie aufgefordert diese zu speichern oder zu verwerfen.
Mit der Strg-Taste können Sie mehrere Einträge auswählen und z .B. löschen oder wiederherstellen. Diese Funktionen finden Sie auch im Kontextmenü.
Stempel hinzufügen / bearbeiten
Das WMS unterscheidet zwischen Text- und Bildstempeln. Bei Textstempeln geben Sie nur ein Text an und setzen dazu das Aussehen (z.B. Schriftart, Farbe). Bei Bildstempeln wählen Sie eine Bilddatei (png, jpeg, bmp,…).
Eigenschaft | Beschreibung |
|---|---|
Name | Der Name des Stempels (muss eindeutig sein) |
Anzeigename | Der Name, der im Portal angezeigt wird, wenn leer wird Name verwendet |
Beschreibung | Eine optional Beschreibung zu dem Stempel |
Einmalig | Legt fest, ob der Stempel nur einmalig oder mehrfach auf dem Dokument vorhanden sein dann. Wenn er mehrfach vorkommen darf, dann bleibt er beim Stempeln “auf der Hand”. |
Stempeltyp | Es können Bild- oder Text-Stempel erzeugt werden. |
Textstempel
Diese Einstellungen stehen Ihnen für einen Textstempel zur Verfügung. Darunter in der Vorschau sehen Sie, wie der Stempel auf dem PDF aussehen wird.
Eigenschaft | Beschreibung | ||
|---|---|---|---|
Text | Der auf dem Stempel angezeigte Text | ||
Rahmen | Die Art des Rahmens:
| ||
Rahmenbreite | Die Breite des Rahmens in Pixel (Standard: 6) | ||
Schrift | Einstellung zur Schrift:
| ||
Hintergrund | Die Hintergrundfarbe
| ||
Datum anzeigen | Zeigt das Datum an, an dem der Stempel aufgebracht wurde. Es kann ein Format angegeben werden, um festzulegen, ob das Datum z.B. mit Uhrzeit angezeigt wird.
| ||
Benutzernamen anzeigen | Zeigt den vollständigen Namen des Benutzers an, der den Stempel aufgebracht hat. |
Bildstempel
Bei Bildstempel müssen Sie zunächst eine Bilddatei (erlaubt sind gif, jpeg, jpg, bmp oder png) hochladen. Dieses Bild können Sie hier noch etwas bearbeiten (z.B. drehen oder spiegeln).
Berechtigungen
Für jeden Stempel können Sie Berechtigungen auf Gruppen- und Benutzerebene vergeben. Wie bei allen Berechtigungen empfehlen wir die Vergabe auf Gruppen.
Wählen Sie einen Benutzer oder eine Gruppe aus, um deren Berechtigungen für diesen Stempel zu sehen und zu ändern. Die Änderungen, die Sie vornehmen bleiben erhalten, wenn Sie eine andere Gruppe auswählen. Mit Speichern des Stempels speichern Sie auch alle Berechtigungen.
Recht | Beschreibung |
|---|---|
Stempel verwenden | Wird benötigt, um den Stempel im Portal verwenden und auf ein PDF aufbringen zu können. |
Stempel ändern | Wird benötigt, um Stempel auf Dokument zu ändern, z.B. zu verschieben. |
Stempel entfernen | Wird benötigt, um Stempel von einem Dokument zu entfernen. |
| Info |
|---|
Dokument-Klassifizierung |
| Info |
|---|
White-List |
| Hinweis |
|---|
Aktivität “Stempel hinzufügen” |