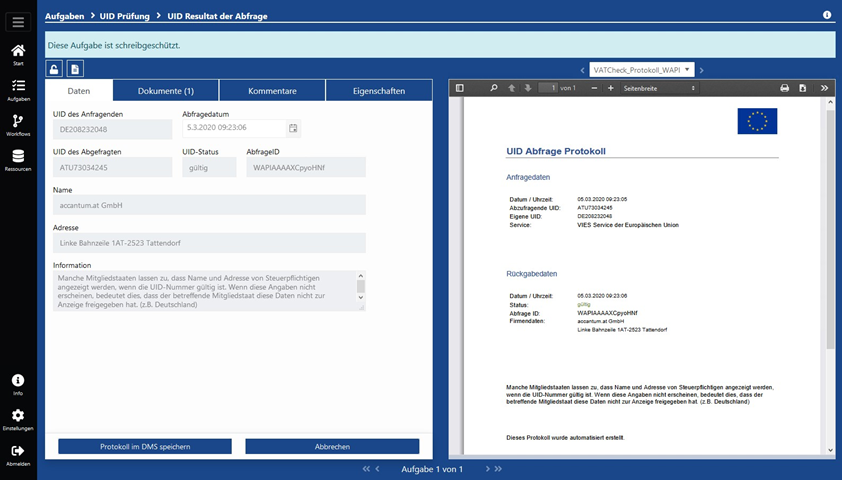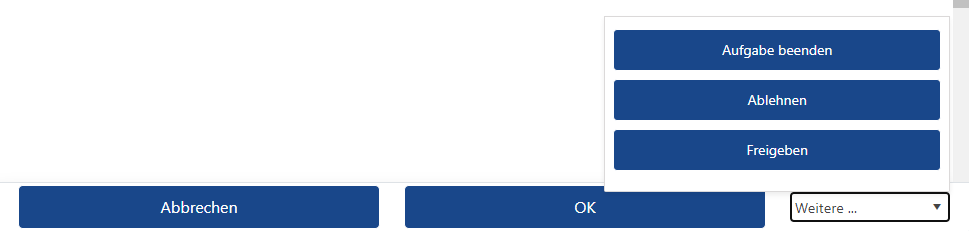Allgemein
Beim Öffnen einer Aufgabe aus der Aufgabenliste erreicht man die Detailansicht, die das Arbeiten mit Bearbeiten der Aufgabe ermöglicht. Änderungen und der Abschluss der Aufgabe können hier vorgenommen werdenHier können Daten zur Aufgabe geändert, Dokumente und Kommentare hinzugefügt werden. Mit den Schaltflächen kann der Bearbeiter die Aufgabe abschließen.
Reiter
/ TabsDie verfügbaren Funktionen sind auf mehrere Tabs Reiter verteilt und umfassen:
Daten/Felder: (der Titel dieses Tabs kann im Workflow Studio festgelegt werden und deshalb variieren) Aufgabenfelder einsehen und bearbeiten
Dokumente: Dokumente und Links hinzufügen, öffnen und entfernen. In Klammern steht die Anzahl der Dokumente zu dieser Aufgabe. Ein "!" erscheint, wenn neue, ungeöffnete Dokumente vorhanden sind.
Eigenschaften: Beschreibung der Aufgabe einsehen, Wiedervorlagedatum ändern und Delegieren der Aufgabe an eine andere Person/Gruppe
Kommentare: Kommentare zur Aufgabe lesen und hinzufügen
Rechnung: Rechnungspositionen einsehen und korrigieren, Rechnung kontieren, Buchungsdaten exportieren
Verlauf: Verlauf des Workflows der Aufgabe nachvollziehen
| Info |
|---|
Berechtigeungen |
| Info |
|---|
Verfügbarkeit von Tabs |
Ungespeicherte Änderungen
Solange Sie sich in der Aufgabenansicht befinden, werden ungespeicherte Änderungen lokal in ihrem Browser gespeichert. Sollte es zu einem unerwartetem Absturz ihres Browers kommen, können Ihre ungespeicherten Änderungen beim nächsten Aufrufen des WMS-Portals wiederhergestellt werden.
Wenn sie Sobals Sie die Aufgabenansicht verlassenAufgabe verlassen (z.B. das Menü wechseln), werden sie dazu aufgefordert, Ihre Änderungen zu speichern oder zu verwerfen. Ein entsprechender Dialog weisst sie darauf hin.
Symbolleiste
Schaltfläche | Beschreibung |
|---|---|
Aufgabe speichern: Über diese Schaltfläche können Änderungen an einer Aufgabe gespeichert werden. Beim Speichern werden die Felder der Aufgabe nicht validiert. Gespeichert werden alle Felder, das Rechnungsobjekt, ein Kommentar (falls einer angegeben ist) und das aktuelle Dokument (sofern Änderungen z.B. Stempel) auf dem Dokument vorhanden sind. Falls in den Einstellungen die Rückfrage beim Speichern von Dokumenten aktiviert ist, wird ein entsprechender Dialog mit Auswahlmöglichkeiten zum Speichern oder Verwerfen der Dokumentänderungen angezeigt. | |
/ | Aufgabe sperren / entsperren: Das Symbol der Schaltfläche zeigt an, ob die Aufgabe derzeit gesperrt ist. Sofern die Aufgabe nicht von einem anderen Benutzer gesperrt wurde, kann die Aufgabe über Klick von Ihnen gesperrt bzw. entsperrt werden. |
Aufgabe abbrechen: Über diese Schaltfläche kann eine nicht abgeschlossene Aufgabe abgebrochen werden, sofern die Aufgabe nicht von einem anderen Benutzer gesperrt wurde und im Workflow-Studio die entsprechende Einstellung zu der Aufgabe aktiviert wurde. | |
Dokumentenanzeige ein- / ausblenden: Über diese Schaltfläche kann bei einer Aufgabe mit Dokumenten die Dokumentenanzeige auf der rechten Seite aktiviert oder deaktiviert werden. | |
Gesplittete Dokumentenanzeige aktivieren / deaktivieren: Über diese Schaltfläche kann bei einer Aufgabe mit mehreren Dokumenten die Anzeige von zwei Dokumenten untereinander aktiviert oder deaktiviert werden. |
Aufgabe sperren / entsperren
Um eine Aufgabe zu sperren, betätigen Sie die -Schaltfläche. Falls die Aufgabe schon gesperrt ist, wird die Schaltfläche wie folgt dargestellt:
| Info |
|---|
Wenn Sie Änderungen an einer nicht bereits gesperrten Aufgabe vornehmen, wird die Aufgabe automatisch durch Sie gesperrt. Sie können die Aufgabe über den Sperren/Entsperren-Button in der Toolbar wieder entsperren. |
Bei erneutem Klick wird die Aufgabe wieder entsperrt. Falls die Aufgabe von einem anderen Benutzer gesperrt wurde, ist die Schaltfläche deaktiviert.
Solllten Sie über die Berechtigung zum Entsperren von Aufgaben anderer Benutzer besitzen, können Sie auch Aufgaben entsperren, für die Sie nicht zuständig sind.
Über die Einstellung "Automatisches (Ent-)Sperren von Aufgaben" können Sie die Aufgabe automatisch sperren lassen, sobald Sie sie öffnen. Beim Schließen der Aufgabe würder die Sperrung wieder aufgehoben.
| Hinweis |
|---|
Hinweis: |
Aufgabe abschließen / Schaltfläche klicken
Die in der Aufgabe verfügbaren Schaltflächen defniert der Administrator im Workflow-Studio. Sie befinden sich unterhalb der Tabs. Bei Klick auf eine dieser Schaltflächen wird die Aufgabe im Standardfall geprüft, gespeichert und abgeschlossen werden. Alternativ kann der Administrator auch eigene Prozesse für eine Schaltfläche festlegen.
Sofern ein Bestätigungsmeldung hinterlegt ist, erscheint bei Klick ein Fenster, das sie bestätigen müssen, um fortzufahren.
Bis zu drei Schaltflächen werden direkt angezeigt. Bei mehr als drei Schaltflächen werden die ersten beiden Schaltflächen angezeigt und die weiteren in ein Dropdown verschoben.
| Info |
|---|
Schaltflächen im Dropdown |
Der Abschluss der Aufgabe läuft, basierend auf den getroffenen Einstellungen, in folgenden Teilschritten ab:
1. Bestätigung (konfigurierbar im Workflow Studio)
Im Workflow-Studio kann eingestellt werden, dass Sie den Abschluss der Aufgabe bestätigen müssen. In diesem Fall wird nach dem Klick auf die Schaltfläche und vor dem Abschluss der Aufgabe ein Bestätigungsdialog angezeigt.
| Info |
|---|
Bestätigung |
2. Validierung (konfigurierbar im Workflow Studio)
Im Workflow Studio können zu jeder Schaltfläche Pflichtfelder hinterlegt werden. Da die Pflichtfelder einer Aufgabe abhängig von der gewählten Schaltfläche sind, können fehlende Werte erst nach Klick auf die entsprechende Schaltfläche angezeigt werden. Eine Markierung an den Feldern weist gegebenenfalls auf fehlende Werte hin.
Außerdem erfolgt eine Validierung der Feldwerte. Eine Aufgabe mit ungültigen Feldwerten kann nicht abgeschlossen werden.
Für eine erfolgreiche Validierung müssen:
Alle Pflichtfelder (abhängig von der Schaltfläche) ausgefüllt sein
Alle Feldwerte gültig sein, d.h. dem richtigen Format entsprechen und innerhalb ihres zugelassenen Wertebereichs liegen.
3. Abschluss
Sobald die Aufgabe erfolgreich abgeschlossen wurde, werden Sie zur Aufgabenliste weitergeleitet.
| Info |
|---|
Aufgabe abschließen |
Aufgaben, die nicht bearbeitet werden können
In folgenden Fällen können Sie eine Aufgabe nicht bearbeiten:
Die Aufgabe ist bereits abgeschlossen (grün)
Die Aufgabe ist als "nur lesend" markiert, d.h. Sie können lediglich eine Schaltfläche bestätigen (blau)
Die Aufgabe wurde durch einen anderen Benutzer gesperrt (rot)
Die Aufgabe ist einem anderen Benutzer oder einer Gruppe, der Sie nicht angehören, zugewiesen (rot)
Sie erkennen den Zustand der Aufgabe an einem farbigen Dreieck in der rechten oberen Ecke der Aufgabe.
Kontextmenü
Innerhalb der Aufgaben-Ansicht steht Ihnen ein Kontextmenü zur Verfügung, mit welchem Sie schnell Aktionen ausführen können
Hinter der Beschreibung der Aktion wird (falls vorhanden) das entsprechende Tastenkürzel angezeigt