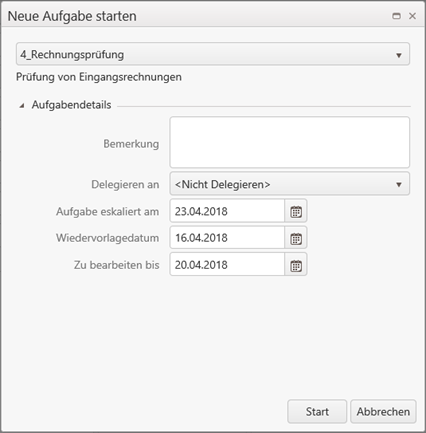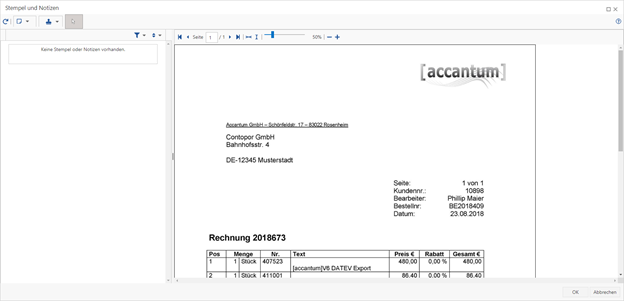Dokument sperren
Über die Schaltfläche „Dokument sperren…“ kann das aktive Dokument für die Bearbeitung eines anderen Benutzers gesperrt werden.
Dokumentenablage
Über die Schaltfläche „Dokumentenablage“ kann das aktive Dokument abgelegt werden.
Weitere Details zur Dokumentenablage können hier nachgelesen werden: Mehrere Dokumente bearbeiten
Workflow starten
Mit der Schaltfläche „Aufgabe starten“ kann für das aktive Dokument eine neue Aufgabe gestartet werden.
Screenshot Dokumente Dokumentenansicht Allgemein „Workflow starten“
Stempel und Notizen
Mit der Schaltfläche „Stempel und Notizen“ kann für das aktive Dokument ein Stempel oder eine Notiz konfiguriert werden. Weiterhin können die Stempel und Notizen grafisch sichtbar auf dem Dokument aufgebracht werden.
Screenshot Dokumente Dokumentenansicht Allgemein „Stempel und Notizen“
| Warnung |
|---|
Die grafische Darstellung von Stempeln und Notizen wird nur für das Dateiformat PDF unterstützt! |
Stempel und Notizen: Allgemeines
| Schaltfläche | Beschreibung |
|---|---|
| „Aktualisieren“ | |
| „Neue Notiz hinzufügen“ | |
| „Stempel hinzufügen“ | |
„Elemente auswählen, verschieben und Größen verändern“ | |
„Hilfe“ | |
| „Sortieren“: Erste Filterungsmöglichkeit: Definiert, ob Stempel und/oder Notizen angezeigt werden sollen. | |
| „Sortieren“: Zweite Filterungsmöglichkeit: Definiert abhängig vom ersten Filter, nach welcher Angabe vorhandene Stempel oder generell Stempel/Notizen (Bearbeiter) angezeigt werden sollen. |
Stempel und Notizen: Neue Notiz hinzufügen
Screenshot neue Notiz hinzufügen
Soll eine neue Notiz hinzugefügt werden, muss zunächst die Farbe des Notizfeldes ausgewählt werden. Sollten andere Farben/Schriftarten für die Notizfelder gewünscht sein, können diese in der Archivadministration im Bereich Notizen erstellt werden. Sobald diese erstellt wurden, stehen sie in dem soeben beschriebenen Auswahlfeld zur Verfügung.
Screenshot eine Notiz platzieren
Wurde eine neue Notiz hinzugefügt, kann diese im rechten Fensterbereich (Dokumentenansicht) platziert werden. Nach Platzierung kann direkt der schriftliche Inhalt der Notiz geschrieben werden.
Screenshot Notiz erfassen
Alternativ dazu kann auch im linken Fensterbereich (Übersichtsbereich, vorhandene Notizen und Stempel) über manuellem Klick auf die Notiz, der schriftliche Inhalt hinterlegt werden.
Screenshot Notizdetails
Über das Klicken auf „Details bearbeiten…“ kann die komplette Notiz, was die Farberscheinung sowie die Schriftart angeht, angepasst werden.
Screenshot Notiz bearbeiten
Im ersten Tab „Eigenschaften“ kann die „Visuelle Darstellung unterbunden“ werden. Ist die Darstellung unterbunden, wird die Notiz nicht grafisch auf dem Dokument angezeigt. Im linken Fensterbereich (Übersichtsbereich, vorhandene Notizen und Stempel) werden grafisch ausgeblendete Notizen mit einem „durchgestrichenen Auge“ dargestellt.
Screenshot sichtbare/nicht sichtbare Notizen
Die Angabe der „Seite“ gibt an, auf welcher Dokumentenseite sich die Notiz befinden soll.
Die Felder „Links“, „Oben“, „Breite“ und „Höhe“ zeigen die Position der Notiz auf dem Dokument an.
Im zweiten Tab „Schrift“ können die üblichen Einstellungen wie zum Beispiel „Schriftart“ uvm. angegeben werden.
Screenshot Notiz Schrifteinstellungen
Im dritten Tab „Erscheinungsbild“ wird die „Hintergrundfarbe“ der grafisch auf dem Dokument aufgebrachten Notiz eingerichtet. Im Feld „Transparenz“ wird eingerichtet, wie durchscheinend vorhandener Text auf dem Dokument unterhalb der platzierten Notiz angezeigt werden soll. Die eingestellte „Transparenz“ betrifft sämtliche grafischen Ansichtselemente: Hintergrundfarbe, Schrift und Rahmen.
Screenshot Notiz Erscheinungsbild
Stempel und Notizen: Neuen Stempel hinzufügen
Screenshot neuen Stempel hinzufügen
Soll ein neuer Stempel hinzugefügt werden, muss zunächst ein vorhandener Stempel aus der Stempelliste ausgewählt werden. Sollte der gewünschte Stempel nicht vorhanden sein, muss dieser in der Archivadministration im Bereich Stempel erstellt werden. Sobald dieser erstellt wurde, steht dieser in dem soeben beschriebenen Auswahlfeld zur Verfügung.
| Hinweis |
|---|
In [accantum] stehen bereits einige vordefinierte Stempel zur Verfügung, diese können aber nach Bedarf angepasst werden. Screenshot eines bereits vordefinierten Stempels |
Wurde ein neuer Stempel hinzugefügt, kann dieser im rechten Fensterbereich (Dokumentenansicht) platziert werden.
Screenshot Stempeldetails
Im linken Fensterbereich (Übersichtsbereich, vorhandene Notizen und Stempel) kann der Stempelinhalt über manuellem Klick auf den Stempel hinterlegt werden.
Zusätzlich zur Stempelinformation kann eine Bemerkung hinterlegt werden.
Screenshot Stempelbeschreibung hinzufügen
Über das Klicken auf „Details bearbeiten…“ können zusätzlich zu den oben genannten Änderungen weitere Einstellungen zum Stempel vorgenommen werden.
Screenshot Stempelbeschreibung bearbeiten
Eine weitere Einstellungsmöglichkeit ist die „Visuelle Darstellung unterbinden“-Einstellung. Ist das Feld auf „Ja“ gesetzt, wird der Stempel nicht grafisch auf dem Dokument angezeigt.
Die Felder „Links“ und „Oben“ zeigen die Position des Stempels auf dem Dokument an.
Screenshot Stempel bearbeiten
| Warnung |
|---|
Stempelinformationen, die während des Stempelvorgangs hinterlegt werden, können im Nachgang nicht mehr im Rahmen einer Suche aufgefunden werden – dieser Stempel (Textstempel) wird rein für die grafische Darstellung verwendet (betrifft nicht Stempel (Bildstempel) mit Attributen, siehe nächstes Kapitel). |