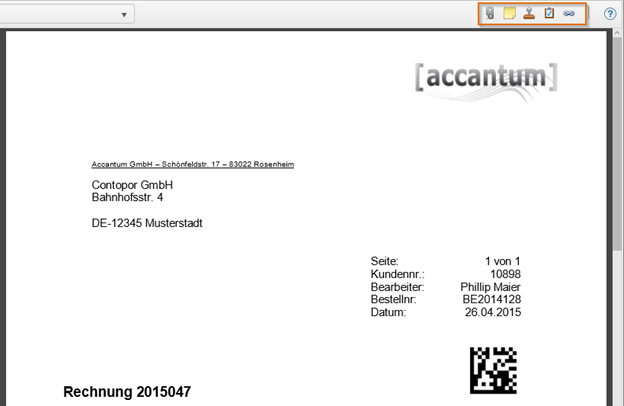...
Screenshot Dokumentenansicht
Die Dokumentenansicht ist in einen linken und einen rechten Bereich aufgeteilt. Hier im Beispiel finden Sie im linken Bereich die Metadaten eines Dokuments, im rechten Bereich wird das Dokument angezeigt. Über die Einstellungen können Sie festlegen, ob das Dokument wie hier im rechten oder im linken Bereich angezeigt werden soll.
| Hinweis |
|---|
Aktuell können nur Dokumente mit einer der folgenden Dateiendungen angezeigt werden: pdf, png, jpg, tif, docx, xml, txt, eml, msg Alle anderen Dokumente mit anderen Dateiformaten müssen heruntergeladen werden, um sie dann mit einem passenden Programm zu öffnen. |
| Schaltfläche | Beschreibung |
|---|---|
| „Aktualisieren“ | |
| „Dokument sperren, damit kein anderer Benutzer es bearbeiten kann“ | |
| „Speichern“ | |
| „Löschen“ | |
| „Dokumentenablage“ | |
| „Workflow starten“ | |
| „Stempel und Notizen“ | |
| „Anhang hinzufügen“ | |
| „Neue Notiz hinzufügen“ | |
| „Neue Dokumentenbeziehung hinzufügen“ | |
„E-Mail versenden“ | |
| „Dokument herunterladen“ | |
„Metadaten herunterladen“ | |
| „Einstellungen“ | |
| „Version ändern“ | |
| „Inhalt Wechsel“ |
Über dem Dokument werden auf der rechten Seite Symbole für hinterlegte „Anhänge“, „Notizen“, „Stempel“, „Workflow“, „Beziehungen“ und "Dokumentspezifikation" angezeigt, sofern im jeweiligen Bereich ein Inhalt hinterlegt ist.
Screenshot Dokumente Dokumentenansicht Symbole Anhänge, Notizen …
Es werden weitere Informationen (Tooltip) angezeigt, wenn die Maus über die jeweiligen Symbole positioniert wird.
„Hilfe“