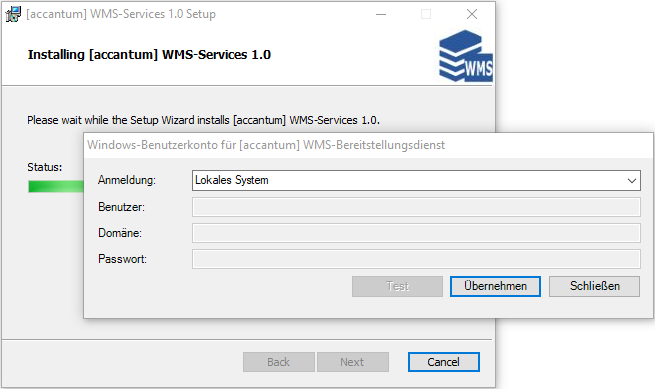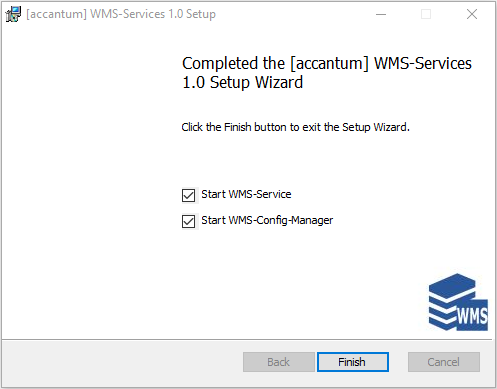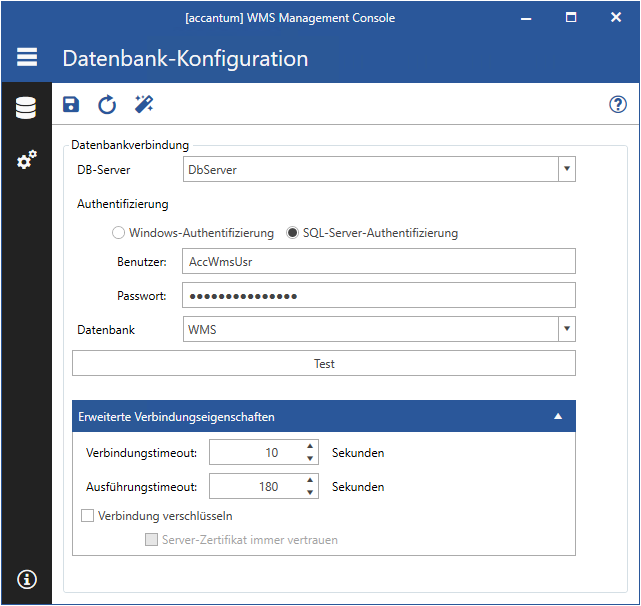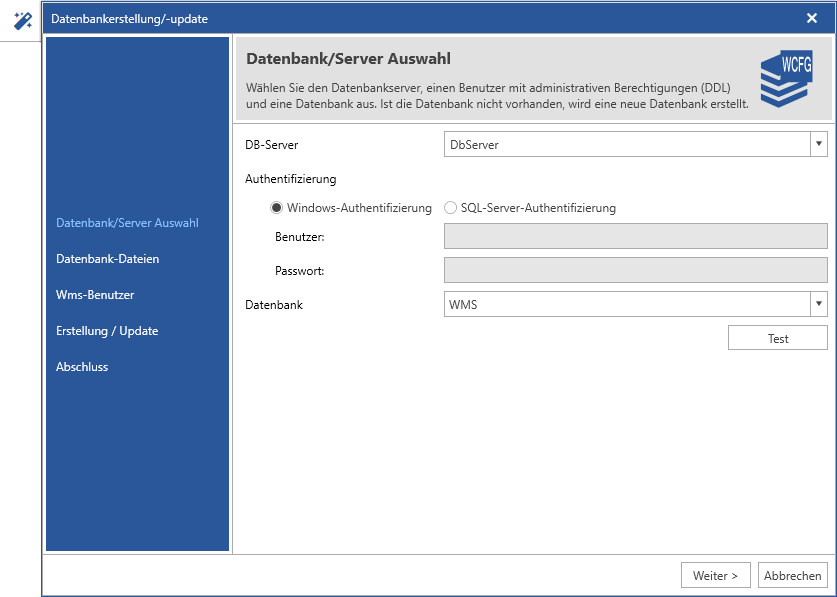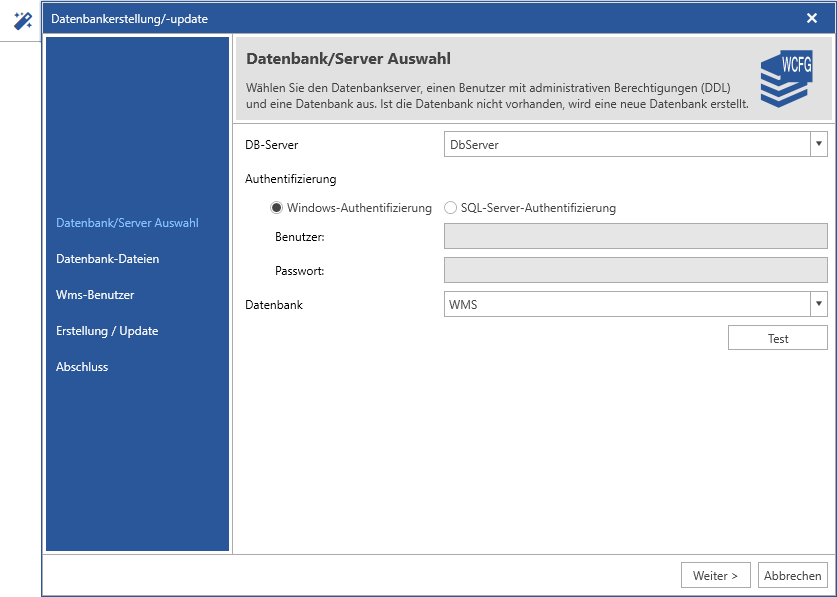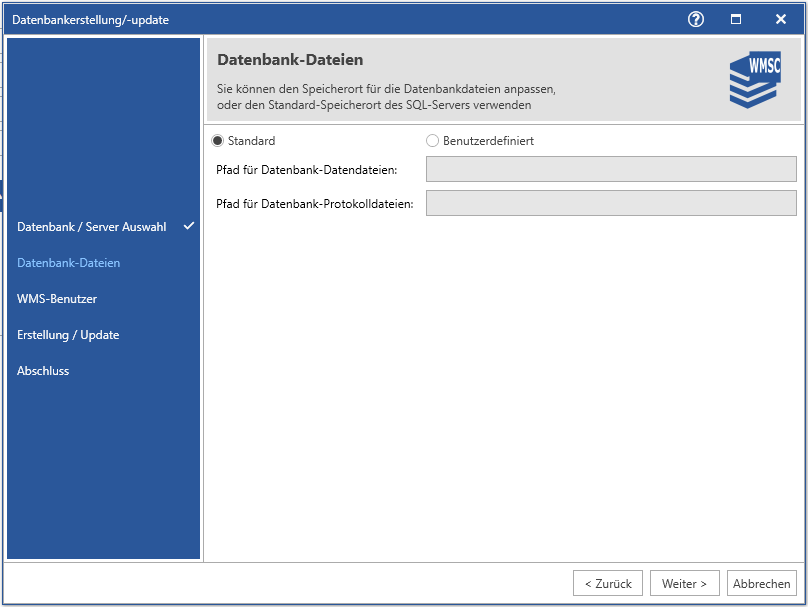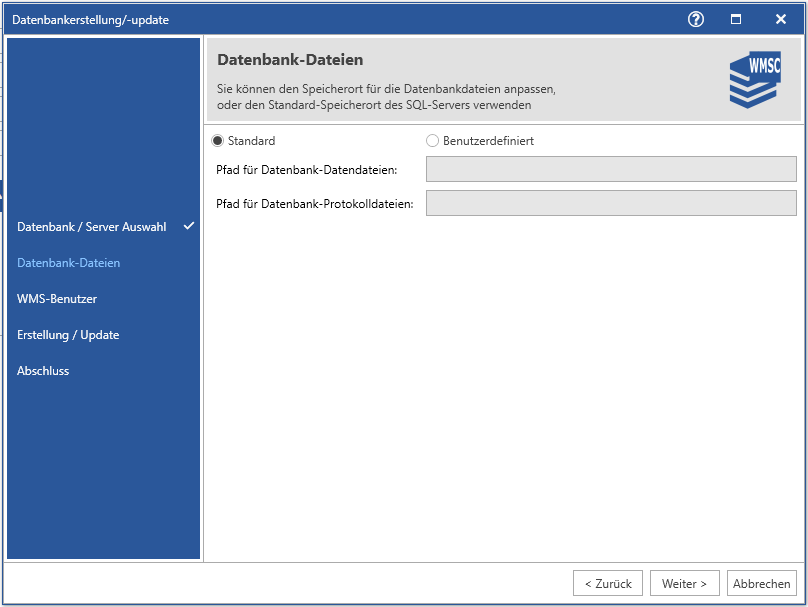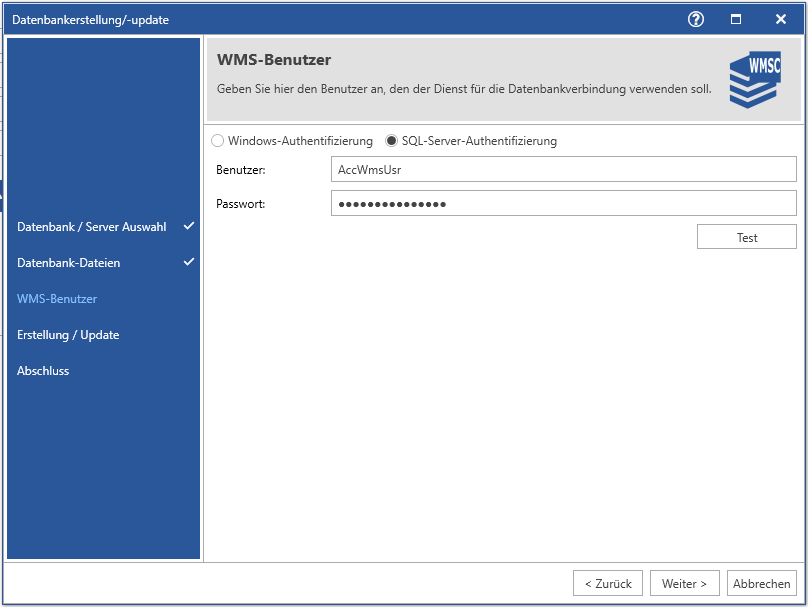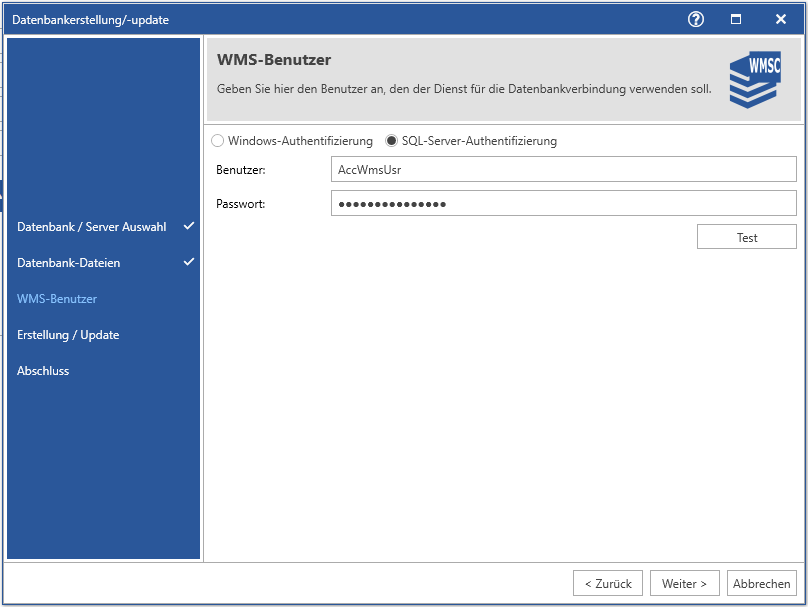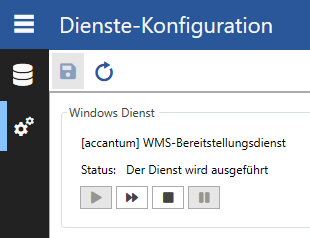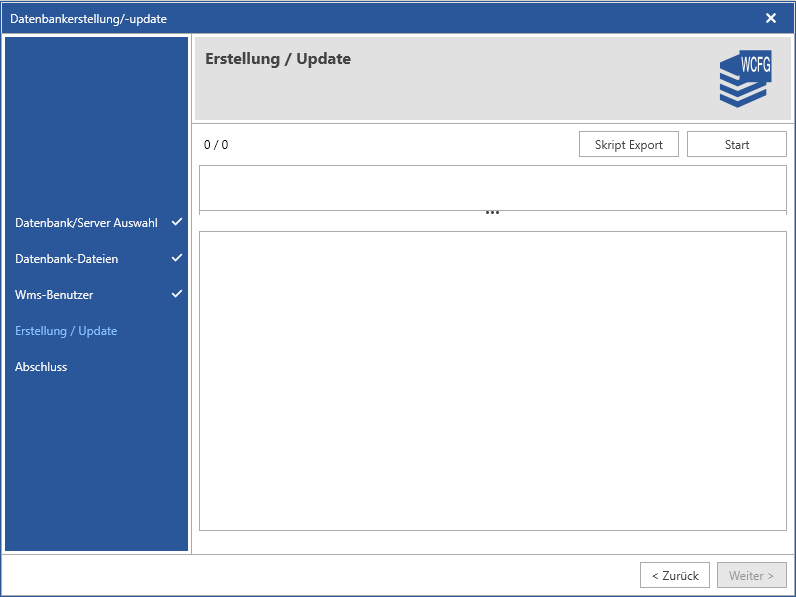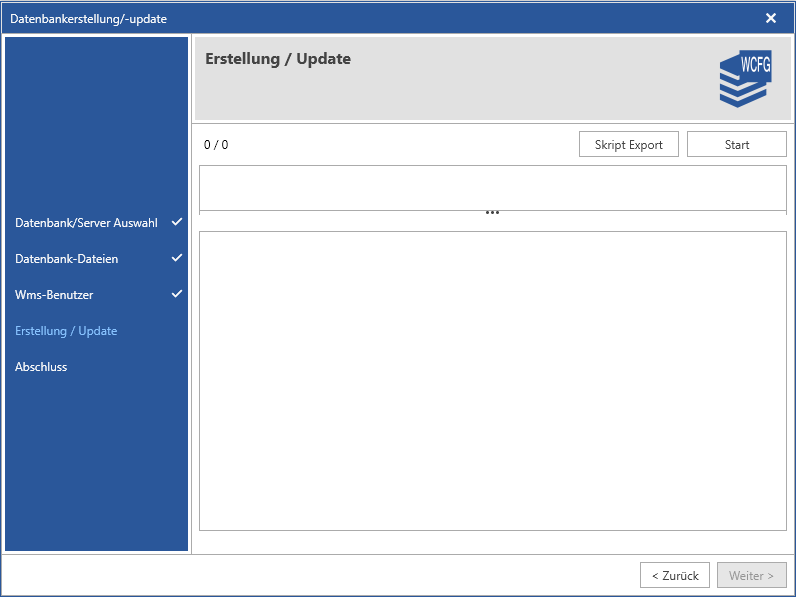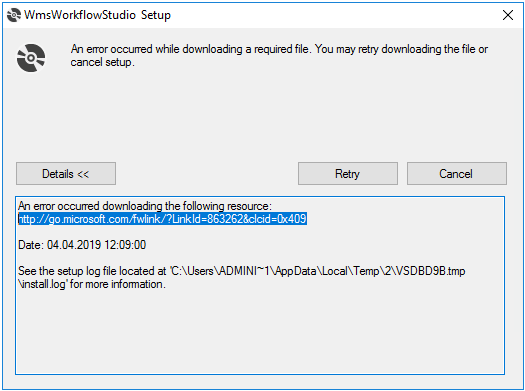WMS Installation
| Hinweis |
|---|
Sichern Sie Ihre WMS-Datenbank vor der Installation eines Updates. |
Das Installationspaket enthält zwei Verzeichnisse.
Services = Enthält die Setup.exe für die Installation des WMS-Dienstes, des WMS-Service-Setup-Wizards und des WMS Portals
Studio = Enthält die Setup.exe für die Installation des WMS-Workflow-Studio
Diese Setupdateien sind bei Neuinstallation wie auch bei einem Update auszuführen.
Service Setup
Setup ausführen
..\Services\Setup.exe ausführen
Als Windows-Benutzerkonto im Feld Anmeldung als Standard "Lokales System" bzw. "LocalSystem" eintragen.
Wenn der "WMS Bereitstellungsdienst" andere Berechtigungen (z.B. Zugriffe im Netzwerk) benötigt, kann hier auch ein Windows-Domänen-Benutzer angegeben werden.
WMS Management Console starten
Am Ende des Setup erhalten Sie ein Fenster, um die WMS Management Console zu starten. Dort muss nun die Datenbank erstellt werden. Die WMS Management Console kann auch aus dem Installationsverzeichnis bzw. einem Desktop-Symbol gestartet werden.
WMS Management Console starten, um die Datenbank (DB) zu erstellen (siehe auch Konfiguration)
Datenbank erstellen
Bei Start der WMS Management Console öffnet sich automatisch der Assisstent zum Anlegen der Datenbank, sofern Sie noch keine angegelegt haben.
Datenbank/Server-Auswahl
In der WMS Management Console gehen wechseln Sie nun in das Menü “Datenbank-Konfiguration”. Tragen Sie nun die Informationen zur Datenbankverbindung ein:
DB-Server: Datenbankverbindung (Name des SQL-Servers)
Wenn eine SQL-Instanz eingesetzt wird muss SQL-Server\Instanz eingetragen werden.
Hinweis: Die Auswahlliste zeigt, welche Server bzw. Instanzen zur Verfügung stehen.Authentifizierung:
Wenn der Windows-User, der die Einrichtung vornimmt, im SQL SA-Berechtigungen hat, wird Windows-Authentifizierung für die Einrichtung der Datenbank gewählt.
Wenn dies nicht der Fall ist, muss ein SQL-User mit SA-Berechtigungen mit Benutzername und Passwort eingegeben werden.
Datenbank: Der Name der zu erstellenden WMS-Datenbank (Standard: WMS)
| Info |
|---|
Die Test-Schaltfläche schlägt bei einer Neu-Installation fehl, da weder die Datenbank noch der Benutzer vorhanden sind. Betätigen Sie “Weiter”, um mit der Einrichtung fortzufahren. |
Speicherort der Datenbankdateien
In diesem Schritt können Sie den Speicherort der Datenbankdateien hinterlegen. Wenn Sie den Standard des SQL-Servers beibehalten möchten, klicken Sie auf “Weiter”.
WMS-Benutzer
Auf dieser Seite konfigurieren Sie, mit welchem Datenbank-Benutzer das WMS auf die Datenbank zugreifen soll.
Benutzer: Tragen Sie hier einen Benutzernamen ein (Standard: AccWmsUsr)
Passwort: Tragen Sie hier ein Passwort für den Benutzer ein
| Hinweis |
|---|
Zur Steigerung der Sicherheit wird empfohlen, das Standardpasswort des AccWmsUsr zu ändern. |
Bei einer Erst-Installation dienen die Eingaben von DB-User und DB-Verbindung jedoch nur dem Zweck der Angabe, die Fehler beim Drücken des Test-Buttons ist hier zu ignorieren.
Die Erstellung von DB-User und DB-Verbindung erfolgt automatisch auf der nächste Seite im Abschnitt der DB-Erstellung.
Klicken Sie auf “Weiter”.
Erstellung / Update
Mit Klick auf „Start" wird die Datenbank und der Datenbankbenutzer erstellt
Dies ist auch bei einem Update notwendig. Dadurch wird die Datenbank aktualisiert.
In den Ausgabefenster sehen Sie ein Protokoll der Datenbank
Klicken Sie auf “Weiter”.
Abschluss
Speichern Sie nun mit Klick auf “Fertig stellen” Ihre Eingaben.
Der Dienst wird jetzt gestartet und die Datenbankverbindung wird unter ..\ProgramData\ACCANTUM\WmsService\wms_cfg\config.xml gespeichert. Der Einrichtungsassistent ist damit beendet
| Tipp |
|---|
Dienst und Portal sind nun installiert. |
In der WMS Management Console oder über das Windows-Dienste-Fenster können Sie den WMS-Dienst starten und beenden:
Studio-Setup
..\Studio\Setup.exe ausführen
WmsWorkflowStudio.exe aus dem Installationsverzeichnis oder mit dem Desktop-Symbol starten
Hinweis: Wenn während der Installation des WMS-Worflow-Studios die Meldung "An error occurred while downloading a required file. You may retry downloading the file or cancel setup." erscheint, konnte eine benötigte Datei nicht vom Internet heruntergeladen werden. Prüfen Sie in diesem Fall bitte die Internetverbindung. Falls Sie tatsächlich auf einem System ohne Internetverbindung installieren müssen können sie die Information, welche Datei benötigt wird in den Details nachlesen.
| Tipp |
|---|
Das Workflow Studio ist nun installiert. |