Versionen im Vergleich
Schlüssel
- Diese Zeile wurde hinzugefügt.
- Diese Zeile wurde entfernt.
- Formatierung wurde geändert.
Auf Ihrer Profil-Seite können Sie Informationen zu Ihrem WMS-Benutzer einsehen und Einstellungen vornehmen.
Image Removed
| title | Inhalt |
|---|
| Inhalt |
|---|
Passwort ändern
Mit Klick auf die "Passwort ändern"-Schaltfläche öffnet sich ein Fenster, in dem Sie ihr Passwort zur Anmeldung am WMS ändern können. Geben Sie dazu Ihr altes Passwort ein. Mit Schließen des Fensters über "Ok" ist das Passwort geändert.
| Info |
|---|
Sollten Sie Ihr altes Passwort vergessen haben, wenden Sie sich bitte an Ihren Administrator. |
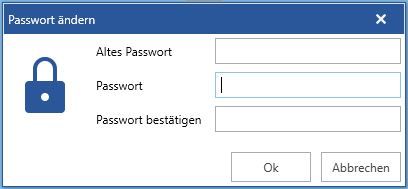 Image Added
Image AddedSystemeinstellungen
Sprache: Die Sprache für Ihren Benutzer im WMS
Startseite nach Anmeldung anzeigen: Wenn die Einstellung aktiviert ist, wird Ihnen nach der Anmeldung immer die Startseite angezeigt.
2-Faktor-Authentifizierung
Bei aktivierter 2-Faktor-Authentifizierung ist hier der Einrichtungscode für die Authenticator-App sowohl als QR-Code als auch textuell zu sehen.
Wurde der Code noch nicht aktiviert, wird zusätzlich die Möglichkeit zum Bestätigen angezeigt.
Gehen Sie wie folgt vor, um das WMS in Ihrer App zu registieren:
Laden Sie die Google oder Microsoft Authenticator-App herunter (Die Links finden Sie hier)
Scannen Sie den Barcode (oder kopieren Sie den nebenstehenden Schlüssel durch einen Klick)
Tragen Sie den aktuellen Code Code aus der Authenticator-App im WMS unter "Authenticator-Code" ein und bestätigt Sie.
Je nach Einstellung des Administrators, können Sie in Ihrem Profil die 2-Faktor-Authentifizierung für das Portal und das Studio aktivieren bzw. deaktivieren.
| Info |
|---|
AdministratorFür den Administrator ist im Studio keine 2-FA möglich, um ein Aussperren zu verhindern. |
 Image Removed
Image Removed
Screenshot aus der Authenticator-App von Google:
 Image Removed
Image Removed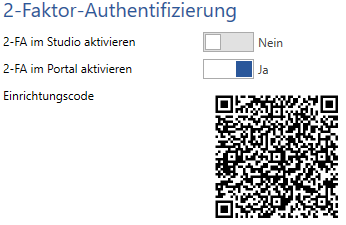 Image Added
Image Added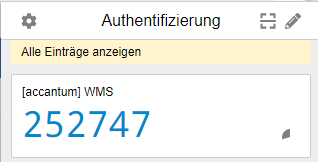 Image Added
Image Added